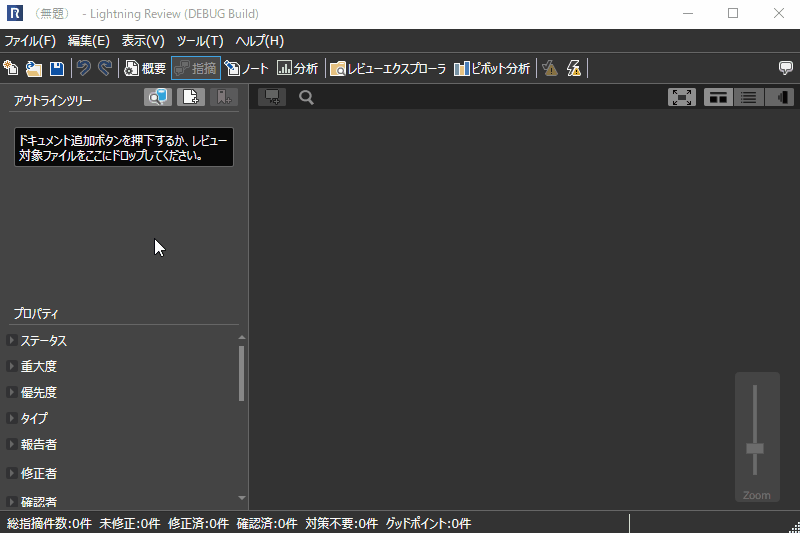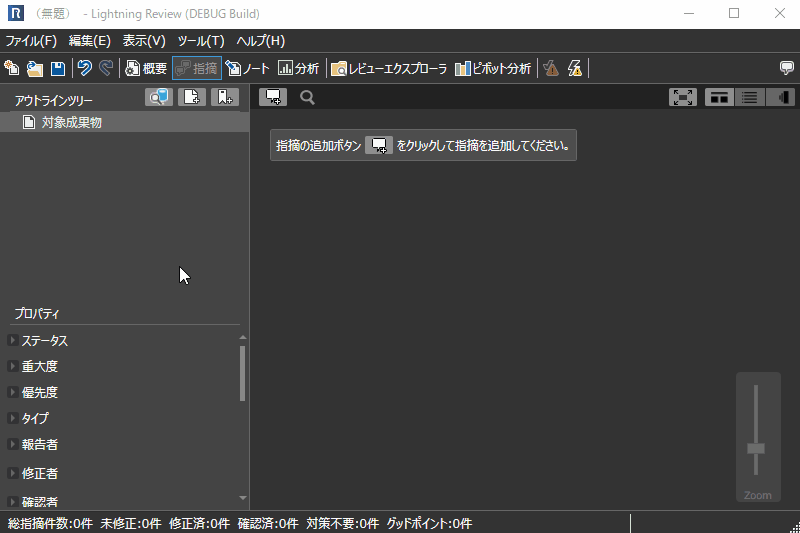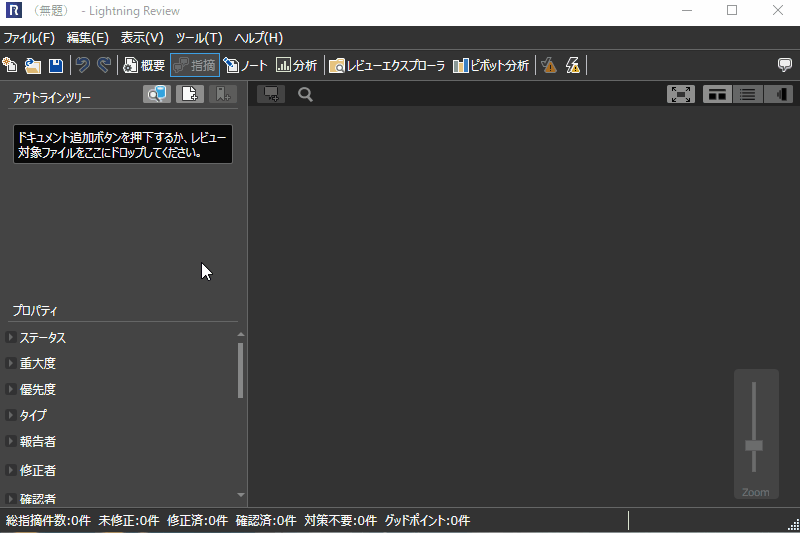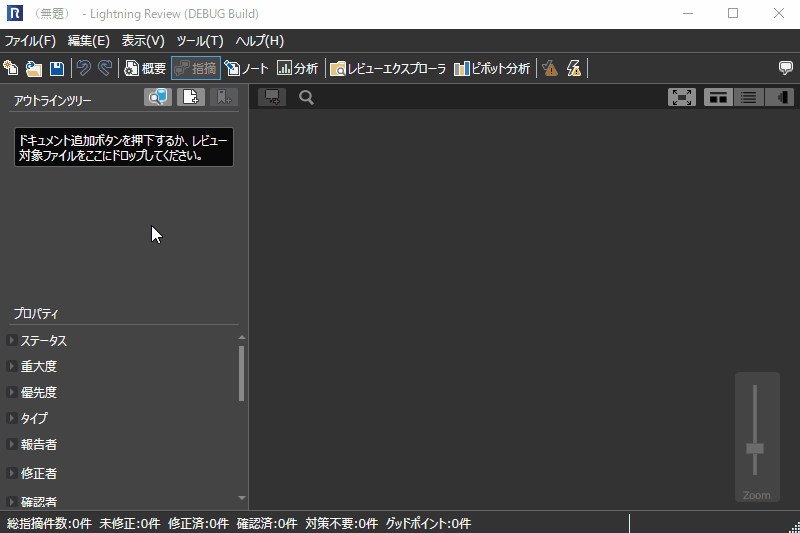Lightning Review 2.0では、レビューのステータスをカスタマイズできます。
今回は、その機能のさらに便利な使い方をご紹介します。
ステータスの追加時に[レビューをクローズする]にチェックを入れることで、レビューをクローズできるステータスを定義できます。
スタートページやレビューエクスプローラーのレビューの一覧では、クローズしたレビューにチェックマークのアイコンを付けて表示するため、レビューがクローズされたかどうか一目で分かります。
また、レビューのクローズ状態を用いてフィルタリングできるため、現在実行中のレビューだけに絞って状況確認することもできます。